Keď ako fotograf pracujete s farbami vo vašom úprave obrázkov, je nevyhnutné, aby bol váš monitor správne kalibrovaný. Týmto spôsobom môžete vedieť, že vidíte správne farby.
Ak pracujete s nekalibrovaným monitorom, existuje veľká pravdepodobnosť, že premárniť veľa času na úpravu obrázkov bez správnych farieb.
Keďže ste dokončili úpravu svojich obrázkov a chcete ich vytlačiť, váš monitor a tlačiareň nikdy nebudú zhodné a strávite veľa času opätovným tlačom vašich obrázkov.
Najčastejšie sa obviňuje tlačiareň, ale často vidíme, že problém je so samotným displejom.
Aj keď farbomanažment pre fotografov môže byť jednoduchý s použitím správnych nástrojov, mnoho ľudí tomu stále nevenuje čas. Mnohí fotografi utrácajú veľa peňazí na dobré fotoaparáty a tlačiarne, ale zanedbávajú tak fundamentálnu vec, ako je farbomanažment.
Obvykle hovoríme, že všetci fotografi by mali mať aspoň jeden kalibrátor displeja, napríklad i1Display Pro a ColorChecker Passport Photo na farbomanažment. Ak máte aj tlačiareň, možno by ste mali zvážiť aj kalibrátor tlačiarne.
Tu je zoznam kalibrátorov displeja, ktoré môžu byť použité od X-Rite aj Datacolor. Niektoré z nich dokonca dokážu kalibrovať aj tlačiareň a displej.
X-Rite
•
X-Rite i1Display Pro
•
X-Rite Colormunki Display
•
X-Rite Colormunki Photo - kalibrácia displeja a tlačiarne
•
X-Rite i1 Basic Pro
•
X-Rite i1 Photo Pro - kalibrácia displeja a tlačiarne
•
X-Rite i1 Publish Pro - kalibrácia displeja a tlačiarne
Datacolor
•
Datacolor Spyder5 Elite
•
Datacolor Spyder5 Pro
•
Datacolor Spyder5STUDIO - kalibrácia displeja a tlačiarne
Pripravili sme tento sprievodca, ktorý ukazuje, ako správne vykonať kalibráciu svojho štandardného displeja. Na tento sprievodca môžete použiť kalibrátory displejov od spoločností Spyder aj X-Rite. Software sa môže líšiť, ale nastavenia sú rovnaké.
Pred začatím by sme si mali urobiť pár malých vecí na počítači.
• Zapnite svoj displej minimálne na 30 minút, aby sa správne zohrial.
• Obnovte továrenské nastavenia svojho displeja - čo sa urobí na väčšine displejov tlačidlom factory reset.
• Zabezpečte sa, že ste zatvorili všetky programy, ktoré by mohli rušiť kalibráciu, ako napríklad obrazovky v pohotovostnom režime, e-mailové aplikácie a programy s vyskakovacími oknami.
Ak kalibrujete displej na Macu, musíte ešte správne nastaviť svoje nastavenia. To sa robí tu.
Systémové nastavenia:
• V sekcii Displays vypnite Automatickú úpravu jasu.
• V sekcii Universal Access nastavte posuvník kontrastu na normálnu hodnotu (vľavo).
• V sekcii Desktop & Appearance vypnite Voľbu priehľadného menu baru.
• V sekcii Energy vypnite možnosti úspory energie pre displeje notebookov.
A sme pripravení!
Krok 1 - Spustenie softvéru na profiláciu
Pripojte svoj kalibrátor displeja k počítaču a spustite softvér na kalibráciu. V tomto prípade používame X-Rite i1Display Pro s priloženým softvérom i1Profiler.
Vyberte
"Basic"
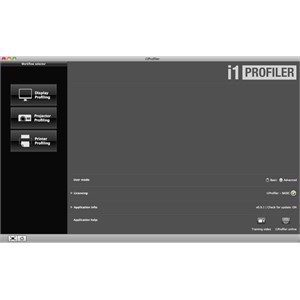
Krok 2 - Výber displeja
Vyberte displej, ktorý chcete kalibrovať.
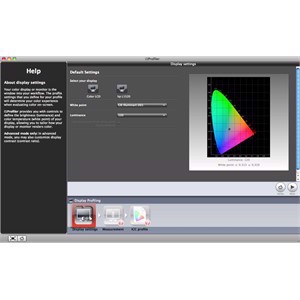
Krok 3 - Nastavenie biely bod
Vyberte biely bod
"White Point".
Ak ste fotograf, mali by ste vybrať D65. D65 je vo väčšine prípadov vo fotografii a grafickom dizajne najlepšou voľbou. Poskytuje najjednoduchšie vyrovnanie medzi tlačiarňou a displejom.
D50 sa používa pri príprave úloh pre tlačiareň, pretože D50 je štandardom pre posudzovanie farieb v grafickom priemysle.

Krok 4 - Nastavenie jasu
Vyberte jas
"Luminance".

Odporúčame hodnotu 120, ktorá by mala byť dostatočne jasná pre hodnotenie farieb aj kontrastov. Ak však máte problémy s jej viditeľnosťou, môžete zvoliť nižšiu hodnotu až do 100.
Krok 5 - Spustenie kalibrácie
Zkalibrujte váš monitorový kalibrátor stlačením tlačidla
"Kalibrovanie".
Krok 6 - Nastavte jas na obrazovke

Teraz začneme kalibráciu tým, že nastavíme jas na požadovanú úroveň.
Kliknite na tlačidlo
"Ďalej" a nechajte softvér vykonať meranie.
Teraz môžete vidieť, či je váš monitor príliš svetlý alebo tmavý v porovnaní s požadovaným jasom.
Toto je naznačené vpravo a musíte manuálne zvýšiť alebo znížiť jas.
Oranžová čiara by mala byť v strede a zobrazí sa zelená kontrolka.
Teraz môžete kliknúť na tlačidlo
"Ďalej".
Krok 7 - Meranie farieb
Nechajte váš monitorový kalibrátor spustiť meranie farieb.
Tu nemusíte nič robiť, len čakať, takže si vypite kávu.

Keď je vaša monitorová kalibrácia hotová, dostanete tento obrázok na pravo a môžete kliknúť na tlačidlo
"Ďalej".
Krok 8 - Uloženie ICC profilu obrazovky
Teraz sme vlastne hotoví a musíte len pomenovať a uložiť váš ICC profil.

 +45 70 60 80 43
Po-Pia 09-15:00
+45 70 60 80 43
Po-Pia 09-15:00